- Change Usb Format To Fat32
- How To Format Fat32 Usb Drive Mac For Ps4
- Format Usb To Fat32 Windows 10
- How To Format Fat32 Usb Drive
- Fat32 Usb Drives
To resolve the issue, please convert the USB Drive format from NTFS to FAT32. Note: The steps below will format the USB Drive. Please make sure you have back up the files. Right click Computer then click Manage. 2. Click Disk Management 3. Choose your USB Drive, right click the mouse and choose Format. Supported distributions are limited, and your USB drive must be Fat32 formatted to support booting in UEFI mode. It utilizes the fat32format utility to format drives larger than 32GB as Fat32. NOTE: Backup your content from all partitions on your select USB disk before formatting, as the entire drive will be wiped clean!
How to Format USB Drive Larger Than 32GB to FAT32 SUBSCRIBE for more: you want to covert a NTFS.
Summary :
Is the USB flash drive not recognized by your car stereo? Is your car stereo not compatible with the USB flash drive? In these cases, you may need to format the USB flash drive to the right file system. In this post, MiniTool shows you how to that.
Quick Navigation :
Use a USB Stick to Play Music in Car
Car stereo, also named as car audio, automotive head unit, etc. is one of must-have items in cars. In most cases, car stereo systems include a USB port, which allows you listen to music you've accumulated on your computer.
When car stereo systems include USB ports, you will have more options on music. Download music from various music websites and transfer them to a USB drive. Plug the drive into your car stereo and you can listen to them while driving.
But there are cases where a car doesn't have a USB port. If so, then you'll need some additional hardware before you can listen to music in your car from a USB flash drive.
This post explains what a car computer is and offers a brief guide on how to build your own car computer.
Formatting USB Flash Drive for Car Stereo
You may need to format USB flash drive for car stereo due to the following reasons:
- The car stereo doesn't read the USB flash drive.
- The car stereo only support FAT32 file system, while your USB flash drive is 64GB or larger. In this situation, you need a tool to format exFAT 64GB drive to FAT32 file system.
- Your car stereo may support FAT32, exFAT, and NTFS file system. In this situation, you may need to format the USB drive to exFAT or NTFS file system, so that it can hold files larger than 4GB.
Anyway, you need to start formatting USB flash drive for car stereo. To format the USB drive, you can use file explorer or Disk Management.
Here is the tutorial on formatting USB flash drive for car stereo via File Explorer:
- Connect the USB drive to a Windows computer.
- Open File Explorer.
- Find the USB flash drive in This PC and right-click on it.
- Choose . option from the context menu.
Here is the tutorial on formatting USB flash drive for car stereo via Disk Management:
- Connect the USB drive to a Windows computer.
- Open Disk Management by pressing 'Windows + R' keys at the same time, entering 'msc' in the Run box, and then hitting Enter key.
- Right-click on the USB flash drive partition and click . from the context menu.
- Choose a proper file system and keep other parameters as default. Then, click OK button to start reformatting process.
- Click OK on the pop-up format warning window.
Through the two tools, you can format a USB drive to NTFS file, a drive less than 32GB to FAT32 file system, and a drive larger than 32GB to exFAT file, but these tools can't format a drive larger than 32GB to FAT32. In this case, I recommend you to use MiniTool Partition Wizard.
Here is the tutorial on formatting USB flash drive for car stereo via MiniTool Partition Wizard:
Step 1: Connect the USB drive to a Windows computer.
Step 2: Click the above button to free download MiniTool Partition Wizard. Launch this software and go to its main interface. Right-click the partition on the USB flash drive and choose Format from the context menu.
Step 3: Choose a file system and click OK on the pop-up window.
Step 4: Click Apply button to carry out the pending operations.
Through the above way, you can format USB drive to FAT32, exFAT, and NTFS as your will.
Are you using Tesla Dashcam on your nice car? Whether you have encountered the problem Tesla Dashcam not working? This post offers methods to fix this problem.
Applies to: format to FAT32, format NTFS/ExFAT/EXT2/EXT3 to FAT32, format USB/SD/external or internal hard drive to FAT32, format 32GB bigger device to FAT32.
How Do I Format a Large External Hard Drive to FAT32
'I have a 250GB external hard drive and I want to format it into FAT32 so to use it as a game drive, connecting to PS4. But Windows 10 Disk Management tool failed to format the external hard disk drive to FAT32 as it is larger than 32GB. Is there a third-party FAT32 format tool that can help?'
Change Usb Format To Fat32
While formatting a large hard drive, external hard drive or USB drive as Fat32, you may fail to complete the format using the default Windows format tool - using Windows File Explorer or Disk Management. It is because the FAT32 file system has a 32GB max size limit. In other words, Windows can only format a device within 32GB storage to FAT32.
But don't worry! Here, a third-party free FAT32 formatter can help you complete this job with no obstacle.
What Is the Best FAT32 Format Tool
Actually, there is a way to break the max partition size limit of FAT32 on Windows PC. A third-party FAT32 formatter or software support to format large hard drives to FAT32 beyond 32GB size limit. What is the best FAT32 format tool? Here we would like to introduce you EaseUS Partition Master Free.
It's regarded as the best FAT32 format tool for two reasons:
- 1. It is 100% free, powerful, safe, and easy to use.
- 2. It breaks the max size limit of FAT32, formatting storage devices both bigger and smaller than 32GB to FAT32.
It can help you format hard drive partition, external hard drive, USB flash drive or SD card both smaller and bigger than 32GB into FAT32 in just simple steps, such as format 128GB USB to FAT32, format 64GB SD to FAT32.
Besides, it also has some flexible and advanced format options. For example, it allows you to convert FAT32 to NTFS without formatting directly. Now, you can free download this FAT32 format tool and follow the tutorial below to format your device with ease.
How to Format Larget Storage Device to FAT32 with EaseUS FAT32 Format Tool
How To Format Fat32 Usb Drive Mac For Ps4
Works to: Format both small and large storage devices to FAT32, format HDD/SSD, external hard drive, USB, SD card, etc., to FAT32.
EaseUS FAT32 format tool - EaseUS Partition Master Free supports to format all storage devices on Windows 10/8.1/8/7/XP/Vista. Feel free to let this software help you change your device file system by formatting with ease.
- Warning
- Note that formatting to FAT32 will remove all existing files on the device. Make sure you have created a backup of previous data to another device before you start the job.
Let's see how to easily format your large hard drive, external hard drive, USB, or SD card larger than 32GB to FAT32 now:
Step 1. Launch EaseUS Partition Master, right-click the partition on your external hard drive/USB/SD card which you want to format and choose the 'Format' option.
Step 2. Assign a new partition label, file system (NTFS/FAT32/EXT2/EXT3), and cluster size to the selected partition, then click 'OK'.
Step 3. In the Warning window, click 'OK' to continue.
Step 4. Click the 'Execute Operation' button in the top-left corner to review the changes, then click 'Apply' to start formatting your external hard drive/USB/SD card.
Besides formatting device, EaseUS Partition Master also supports you to manage hard drive partition like resize or move partition, extend C drive, merge partitions, etc., for free.
Further Recommends: Format Device (Less than 32GB) to FAT32 Using Windows Formatting Tool
Format Usb To Fat32 Windows 10
Works to: Format small storage devices less than 32GB to FAT32 for free.
As for some small storage devices who prefer a Windows formatting tool, Windows File Explorer, Windows Disk Management and Diskpart format command are two excellent choices.
#1. Format to FAT32 Using Windows File Explorer
Step 1. Connect USB or external hard drive to Windows PC.
Step 2. Open File Explorer, locate and right-click on the target device, select 'Format'.
Step 3. Set the FAT32 as the target file system, tick 'Quick Format' and click 'Start' to start the formatting.
#2. Format Device Smaller than 32GB to FAT32 using Disk Management
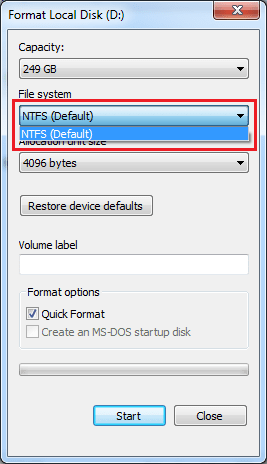
Step 1. Connect device to PC and open 'Disk Management'.
Step 2. Locate and right-click on your USB flash drive or external hard drive, select 'Format'.
Step 3. Set the file system to FAT32, tick 'Quick Format' and click 'OK' to confirm.
#3. Macos catalina 10 15 0. Format to FAT32 using Diskpart Command
Step 1. Right-click on Windows icon, select 'Search' and type: command prompt.
How To Format Fat32 Usb Drive
Right-click on Command Prompt and select 'Run as administrator'.
Step 2. Type diskpart in Command Prompt and hit Enter.
Step 3. Hit Enter each time when you type below command lines in DiskPart to quick format hard drive:
Fat32 Usb Drives
- list disk
- select disk 2 (Replace 2 with your USB disk number)
- list volume
- select volume 10 (Replace 10 with the volume number of the USB drive that you want to format)
- format fs=fat32 quick
Step 4. Type exit and hit Enter to close the program when DiskPart reports it has successfully formatted the USB.
Conclusion
On this page, we introduced the best FAT32 format tool for all Windows users to format their big and small storage devices like HDD, SSD, external hard drive, USB, SD, etc., to FAT32 for free using EaseUS Partition Master Free.
Some small device users may also turn to File Explorer, Disk Management, or Diskpart command so as to format to FAT32 for free.

