Summary :
- Hard Drive Not Showing Up In Windows
- My Laptop Does Not Recognize External Drive
- External Hard Drive Not Showing Up
Some people report that their external drives are not recognized by Windows 10 when they use a Sabrent hard drive adapter. In this post, MiniTool Partition Wizard offers you 3 ways to solve the 'Sabrent hard drive adapter not recognized Windows 10' issue.
In this video, we're going to show you what to Fix Windows 10 doesn't recognize second Hard Drive. We can solve the problem by running the troubleshooter for. May 04, 2020 If not, you can buy a new external SATA-to-USB adapter dock or enclosure, plug your bare drive into that, then connect that to your PC over USB. If it works, then your old enclosure (or its power.
Quick Navigation :
- Dec 22, 2020 You might wonders why your Windows or Mac computer does not recognize the external hard drive. And this problem can be caused by some partition issues: The external hard drive partition gets damaged. The file system is crashed.
- Dec 01, 2020 Unplug your USB drive, shut down the system, and then remove the power cord from the power supply as the modern systems don't go off completely and the motherboard still gets power. Then connect the power supply, boot the system, and plug in your USB drive. Check if it's recognized and you are able to access the drive via File Explorer.
- External hard drive keeps disconnecting when copying or transferring. Internal hard drive/external USB drive keeps disconnecting and reconnecting, and it never stops. The external hard drive is not showing up, not accessible, not initialized or not recognizing after randomly disconnecting.
Sabrent Hard drive Adapter Not Recognized Windows 10
Many people report 'Sabrent hard drive adapter not recognized Windows 10' issue on forums. What is 'Sabrent hard drive adapter not recognized Windows 10' issue? There are mainly two occasions:
1. Computer doesn't recognize an external hard drive that is connected to PC via a Sabrent USB to SATA/IDE hard drive adapter.
I have an older external hard drive..I lost the power cord so I picked up a Sabrent USB 2.0 to SATA/IDE hard drive adapter..I plugged in the external power and connected the cable to the USB - everything lights up, it spins, but computer isn't recognizing the drive. Not in device management, not in device manager, nowhere.. --- answers.microsoft.com
2. Computer doesn't recognize a drive that is connected to PC via a Sabrent USB SATA hard drive flat docking station.
I recently purchased a Seagate hard drive and a Sabrent USB 3.0 SATA Hard Drive flat docking station to connect via USB to my laptop..my computer is not recognizing this external hard drive in disk management or file explorer, but I can see it in device manager and devices and printer.. ---forums.tomshardware.com
Then, how to solve this problem? Please keep reading to get solutions.
This post focus on hard drive docking station. If you are planning to buy one for your hard drive, you can spend a few minutes to read the post.
How to Fix 'Sabrent Hard drive Adapter Not Recognized Windows 10' Issue
1. Fix Drive Connection
Hard Drive Not Showing Up In Windows
A bad physical connection is among the most common problems that could block Windows 10 from detecting the external drive. Then you should check whether the USB port and the USB cable are good.
If the USB and power cables are working, you'll hear the hard drive spinning, and you'll notice a light indicator. To check if the USB port on your computer is damaged, please unplug the drive and use a different port on the same or another computer.
2. Update Driver
Some people report that updating UAS Mass Storage driver or the USB Controllers driver can solve this problem. Please follow the guide below:
- Press the Windows Key + Xand choose Device Manager from the list.
- Go to Viewand check Show hidden devices.
- Locate USB Attached SCSI (UAS) Mass Storage Device, right-click it, and choose Update driver.
- Choose Browse my computer for driver software.
- Click Let me pick from a list of available drivers on my computer.
- Select Show All Devicesand click Next.
- Select Mass Storage Deviceand click Next to install the driver.
Then, you can use the same method to update the USB Controllers driver.
External hard drive not showing up? MiniTool helps you find the best solutions here to deal with hard drive not showing up issue.
3. Connect to a Windows 7 PC
A user reported that he/she solved the problem by connecting to a Windows 7 PC. The process is as follows:
- Plugged the external hard drive into an older laptop running windows 7 and this machine recognized it in disk management.
- The PC would not let you assign a drive letter for it - would only let you 'delete volume'.
- Deleted the volume for this drive, created a new partition, assigned it a drive letter, and formatted the drive.
- Unplugged and took it to the windows 10 machine and it would recognized it right away.
Activate license microsoft office 2016. Face disk unknown not initialize issue in Windows 10/7/8 when plugging your Western Digital external hard drive? Try solutions here to fix it.
A quick overview of all five troubleshooting methods of external hard drive keeps disconnecting:
| Workable Solutions | Step-by-step Troubleshooting |
|---|---|
| Fix 1. Change a USB port | Try every USB port available; Determine you're using USB 2.0 or 3.0..Full steps |
| Fix 2. Turn off USB selective suspend | Open Control Panel > Change plan settings > Change advanced power settings..Full steps |
| Fix 3. Turn off Mass Storage Device | Open Device Manager > Universal Serial Bus Controller > USB Mass Storage Device..Full steps |
| Fix 4. Disable USB legacy support in BIOS | Open Device Manager > Policies > Better performance > Enable write caching on this device..Full steps |
| Fix 5. Check and repair hard drive errors | Open hard drive Properties > Tools > Check now > Automatically fix file system errors..Full steps |
How to Recover Data from External Hard Drive [Free]
'My Seagate external hard drive keeps disconnecting itself and then starting to reconnect automatically every second or so. I didn't notice the problem until Windows 10 asked me to format the hard drive before using it. What should I do now? I won't format the drive because it has all my backup data.'
Backup is the primary task when an external hard drive has a connection problem on a computer. However, if errors occurred, especially the error messages that tell you to format the disk or currently your hard drive is not accessible, it's high time that you should recover data from the external hard drive. EaseUS Data Recovery Wizard is a free data recovery program that is universally applied for retrieving lost & inaccessible data under 'external hard drive disconnecting/reconnecting' issues.
A quick tip for you - don't format the hard disk until you've gotten data back. EaseUS data recovery guide is about three steps.
Step 1. Choose the external hard drive
Since you're going to recover data from the external hard drive, run EaseUS Data Recovery Wizard and under the External Devices tab, choose the exact drive where you lost data. Click Scan.
Step 2. Adobe acrobat won t save pdf. Scan for lost data
The software will start immediately to scan all over the selected drive for all lost data. During the scan, you could see more and more data showing up in the results.
Step 3. Preview and recover data
After the scan is over, check the scan results for the desired data. You can preview the file by double-clicking on it. Click Recover and choose another location to save the recovered data.

My Laptop Does Not Recognize External Drive
You'll be asked to restore and export the hard drive data to the other safe location.
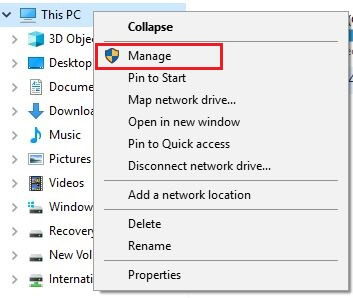
My Laptop Does Not Recognize External Drive
You'll be asked to restore and export the hard drive data to the other safe location.
A bonus tip for you - An unstable connection of an external hard drive won't cause data loss for sure, but it needs you to pay attention. Adobe pdf full crack. Back up hard drive data as soon as possible. EaseUS Todo Backup Free is an ideal plan for in-time hard drive data backup and recovery.
External Hard Drive Keeps Disconnecting [How-to Fix]
External Hard Drive Not Showing Up
Next, we gathered some viable solutions that should fix the bad connection issue of an external hard drive with USB 2.0 or USB 3.0 in Windows 10, 8.1, 8 or 7. From our point of view, to largely reduce the risk and worry of ruining data on the drive, you should strictly follow the first part of data recovery guide to recover inaccessible data, or, do a full hard drive backup even if the data currently stays safe.
Let's now focus on the workarounds, which most of the cases in the following could apply.
- External hard drive keeps disconnecting when copying or transferring.
- Internal hard drive/external USB drive keeps disconnecting and reconnecting, and it never stops.
- The external hard drive is not showing up, not accessible, not initialized or not recognizing after randomly disconnecting.
- You need to format the disk before you can use it, or you don't currently have permission to perform this action, access is denied.
Fix 1. Connect to a different USB port
On your laptop or desktop computer, there should be more than one USB port. So, try to connect your external hard drive to each USB port until the drive doesn't disconnect anymore.
It's said that some devices with USB 3.0 are easily affected by Windows 10 operating system, but owners can avoid the repeatedly disconnecting and connecting problem by putting the external hard drive to a USB 2.0 port. Only accept the truth that the data transfer speed will be slower than in the USB 3.0 port.
Fix 2. Turn off USB selective suspend
The insufficient power supply is another one of the biggest factors that causes a hard drive disconnecting problem. Most people don't know that the computer is usually configured to turn off USB devices after a while in order to save power. To resolve the unwanted disconnection problem of an external hard drive, you can suspend the default power saving feature.
- Step 1: Navigate to Power Options in Control Panel.
- Step 2: In your own power plan, click the Change plan settings.
- Step 3: Click the Change advanced power settings.
- Step 3: Go to USB settings > USB selective suspend setting and set the Settings to Disabled. Click Apply to save the changes you made.
Fix 3. Disable your PC to turn off Mass Storage Device
The other path to turn off the power saving feature is in the Device Manager. Here's how you can do it.
- Step 1: Press Windows + X to bring up a menu, and choose Device Manager from the list.
- Step 2: Go to Universal Serial Bus Controller > USB Mass Storage Device.
- Step 3: Click the Power Management tab and uncheck the box in front of Allow the computer to turn off this device to save power. Click OK the save the changes.
Fix 4. Disable USB legacy support in BIOS
This troubleshooting is very helpful for computers with both USB 3.0 and USB 2.0 ports. Try to disable USB legacy support in BIOS, and the complete guide is given here.
- Step 1: Open Device Manager, locate your external hard drive and double-click it.
- Step 2: Navigate to Policies tab and check Better performance. Check Enable write caching on this device option. Now click on OK to save changes.
- Step 3: Locate Intel USB 3.0 extension driver in Device Manager and uninstall it.
Fix 5. Check disk partition errors and repair
At last, you might be able to fix the hard drive disconnecting and reconnecting issue on your computer through checking and repairing hard drive bad sectors. Too many bad sectors on a hard disk will lead to corruption, which is so prone to cause an unstable hard drive connection problem. To check hard drive errors in Windows 10. 8.1 or 7, the built-in check tool is a good choice.
- Step 1: Open 'This PC/Computer', right-click the hard disk or partition which you want to check and click 'Properties'.
- Step 2: Select 'Tools' and Click 'Check now' under Error-checking.
- Step 3: Check Disk Options dialog will show up and select any one of the following options to check and repair hard disk.
- Step 4: Select and check both 'Automatically fix file system errors' and 'Scan for and attempt recovery of back sectors', then click 'Start'

